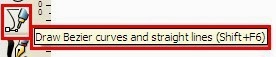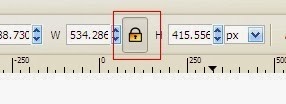Colors: Els colors del logo són el blau i el blanc. Vaig escollir aquets colors per que crec que transmeten tranquilitat i seguretat.
Forma del logo: El logo no representa rés, són solament formes que creen un logo.
Translate
dilluns, 16 de desembre del 2013
Logo de la meva empresa: ¿Com l'he fet?
Ara us explicare per pasos com vaig fer el meu logo de empresa:
1. Primer de tot Vaig obrir el Inkscape i vaig posar amb l'eina de text la lletra ''C'' amb el tipus de lletra Sans:
2. Després vaig girar la lletra amb l'eina de rotar:
3. Quan ja tinguis la lletra rotada a 90º a la esquerra, clica les següents eines
per poder ''deformar'' la lletra al teu gust:2:
4. Quan ja vaig ''deformar'' la lletra al meu gust, li vaig dibuixar un cercle petit que ho vaig posar ''dins'' de la lletra i un rectangle allargat que ho vaig posar de forma horitzontal sota de la lletra.
5. Quan ja tenia la forma del meu logo, li vaig aplicar els següents filtres:
El primer filtre:
El segon filtre:
6. Finalment, si has seguit tots els pasos et quedará aquest logo:
dilluns, 9 de desembre del 2013
Transformació d'imatges a l'espai (GIMP)
habitacio i dona:
Segueix els següents pasos per fer-ho:
1. Retalla la imatge de la dona amb la següent eina:
2. Gira la imatge de la dona utilitzant la eina de rotació:
3. Clica Control+C y enganxa-ho a l'imatge de l'habitació, i et quedará així:
Gifs animats (GIMP)
Gif animat:
Ara t'explicare amb pasos com he fet un gif animat amb el Gimp:
1. Obre la imatge evolucio.jpg (en el meu cas):
2. Retalla cada figura, si veus que es veuen trossos de l'altra figura, agafas el pincell i pintes tot el que sobra que no és de la figura desitgada amb el color de fons, després guardala amb .jpg a la teva carpeta.
3. Quan ya tinguis les imatges retallades i editades, posat aquest video que t'ho explica tot amb els pasos necessaris:
http://www.youtube.com/watch?v=2l7tCS9wtcU
Ara t'explicare amb pasos com he fet un gif animat amb el Gimp:
1. Obre la imatge evolucio.jpg (en el meu cas):
2. Retalla cada figura, si veus que es veuen trossos de l'altra figura, agafas el pincell i pintes tot el que sobra que no és de la figura desitgada amb el color de fons, després guardala amb .jpg a la teva carpeta.
http://www.youtube.com/watch?v=2l7tCS9wtcU
divendres, 6 de desembre del 2013
Treball amb capes (GIMP)
Desert i Pingüi:
Ara explicaré amb pasos el que vaig fer per poder conseguir fer aixó:
1. Primer obres l'imatge del desert i esborres la gasela amb l'eina de ''clonar'':
2. Obres ''Nuevo'' amb l'imatge del pingüi i el retalles amb la següent eina:
3. Posa ''nueva capa'' en l'imatge del desert, abans d'enganxar el pingüi:
4. Quan ja tinguis el pingüi retallat, clica ''Control+C'' per copiar l'imatge i l'enganxas al fons del desert amb ''Control+V''.
5. Ajustas l'imatge del pingüi per que s'ajusti al fons i sembli més real, amb la següent eina:
6. Per últim, afegeixes un text qualsevol a l'imatge amb la següent eina:
7. Tot fet!
Aplicació de filtres (GIMP)
Robot envellit:
Ara us explicaré amb uns quants pasos com vaig aplicar filtres i que vaig fer a la fotografia per que quedesi de forma envellida:
4. Per últim, per que l'imatge quedi molt més envellida ajusta la llum i el contrast al teu gust:
Ara us explicaré amb uns quants pasos com vaig aplicar filtres i que vaig fer a la fotografia per que quedesi de forma envellida:
1. Guarda l'imatge a la teva carpeta, i després obre l'imatge en el Gimp.
2. Per cambiar el color de l'imatge a blanc y negre, clica en el botó ''Herramientas'' després a ''Herramientas de color'' i seguidament ''Desaturar'':
3. Per posar-li llum i contrast a l'imatge primer ves-ten a ''Herramientas'', després a ''Herramientas de color'', i per últim a ''Brillo y contraste'':
4. Per últim, per que l'imatge quedi molt més envellida ajusta la llum i el contrast al teu gust:
dimarts, 3 de desembre del 2013
Fusió d'imatges (GIMP)
El sol i el llop:
¿Com fondre les dues imatges de forma que quedesin com a una sola?
Vem utilitzar el programa Gimp, y vem fer els següents pasos:
1. Primer de tot, vem descarregar les dues imatges necessàries (El sol de fons y el llop).

2. Obres el Gimp amb el sol, y obres un altre amb el llop.
3. Amb l'imatge del llop, clicas sobre ''eina de selecció lliure'' per poder retallar la silueta del llop:
4. Amplía l'imatge a 200 per poder veure l'imatge més clara i que et costi menys fer-lo.
5. Arrosega amb l'eina el ratolí seguint la forma de la silueta del llop.
6. Quan ja hagis retallat el llop, clica ''Control+C'' (copiar) i enganxa l'imatge retallada al fons de l'imatge del sol amb ''Control+V'' (enganxa).
7. Per últim, si quan as enganxat l'imatge del llop vols reduir-lo, pots utilitzar la següent eina per ajustar-lo al teu gust:
¿Com fondre les dues imatges de forma que quedesin com a una sola?
Vem utilitzar el programa Gimp, y vem fer els següents pasos:
1. Primer de tot, vem descarregar les dues imatges necessàries (El sol de fons y el llop).

2. Obres el Gimp amb el sol, y obres un altre amb el llop.
3. Amb l'imatge del llop, clicas sobre ''eina de selecció lliure'' per poder retallar la silueta del llop:
4. Amplía l'imatge a 200 per poder veure l'imatge més clara i que et costi menys fer-lo.
5. Arrosega amb l'eina el ratolí seguint la forma de la silueta del llop.
6. Quan ja hagis retallat el llop, clica ''Control+C'' (copiar) i enganxa l'imatge retallada al fons de l'imatge del sol amb ''Control+V'' (enganxa).
7. Per últim, si quan as enganxat l'imatge del llop vols reduir-lo, pots utilitzar la següent eina per ajustar-lo al teu gust:
Logo amb inkscape: Quiksilver
QUIKSIVLER:
Per poder fer el logo de Quiksilver vem utilitzar el programa inkscape, i vem fer els següents pasos:
1. Primer, vem buscar l'imatge del logo, en aquest cas Quiksilver:
2. L'enganxas i l'editas amb la mida que a tu et vengui de gust pero poder traballar millor.
3. Quan ja tiguis l'imatge del logo, tindrás que clicar sobre un icona que s'anomena ''Draw Bezier curves and straight lines''
Per poder fer el logo de Quiksilver vem utilitzar el programa inkscape, i vem fer els següents pasos:
1. Primer, vem buscar l'imatge del logo, en aquest cas Quiksilver:
2. L'enganxas i l'editas amb la mida que a tu et vengui de gust pero poder traballar millor.
3. Quan ja tiguis l'imatge del logo, tindrás que clicar sobre un icona que s'anomena ''Draw Bezier curves and straight lines''
4. Apreta el botó Shift + F6 i et sortirá una ploma per marcar les línies desde un punt fins l'altre.
5. Selecciona el color que a tu t'agradi més.
6. Per últim, Quan ja tinguis la forma desitjada del teu logo, clica sobre ''Edit (duplicate)'' i Suprimeix el logo original per que sols et quedi el que tu as creat.
Logo amb inkscape: Adidas
ADIDAS:
Per fer el logo de Adidas vem obrir el programa Inkscape i vem fer els següents pasos:
1. Guardes en la teva carpeta l'imatge necessaria, en el meu cás, el logo de Adidas:
2. Obres el inskape, y l'enganxes.
3. Bloqueja l'imatge.
4. Començas a editar figures, intentant que es semblin a la forma del logo original.
5. Quan ja tinguis la forma desitjada del teu logo, clica sobre ''Edit (duplicate)'' i Suprimeix el logo original per que sols et quedi el que tu as creat.
Subscriure's a:
Missatges (Atom)

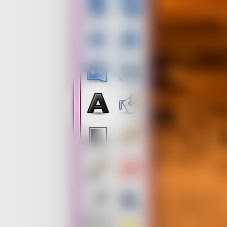

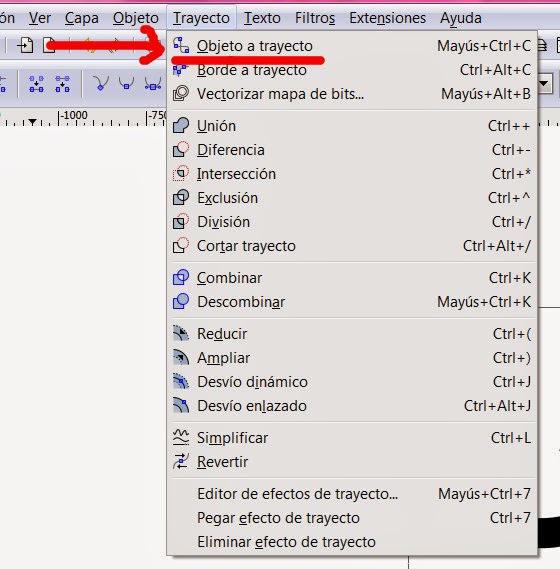





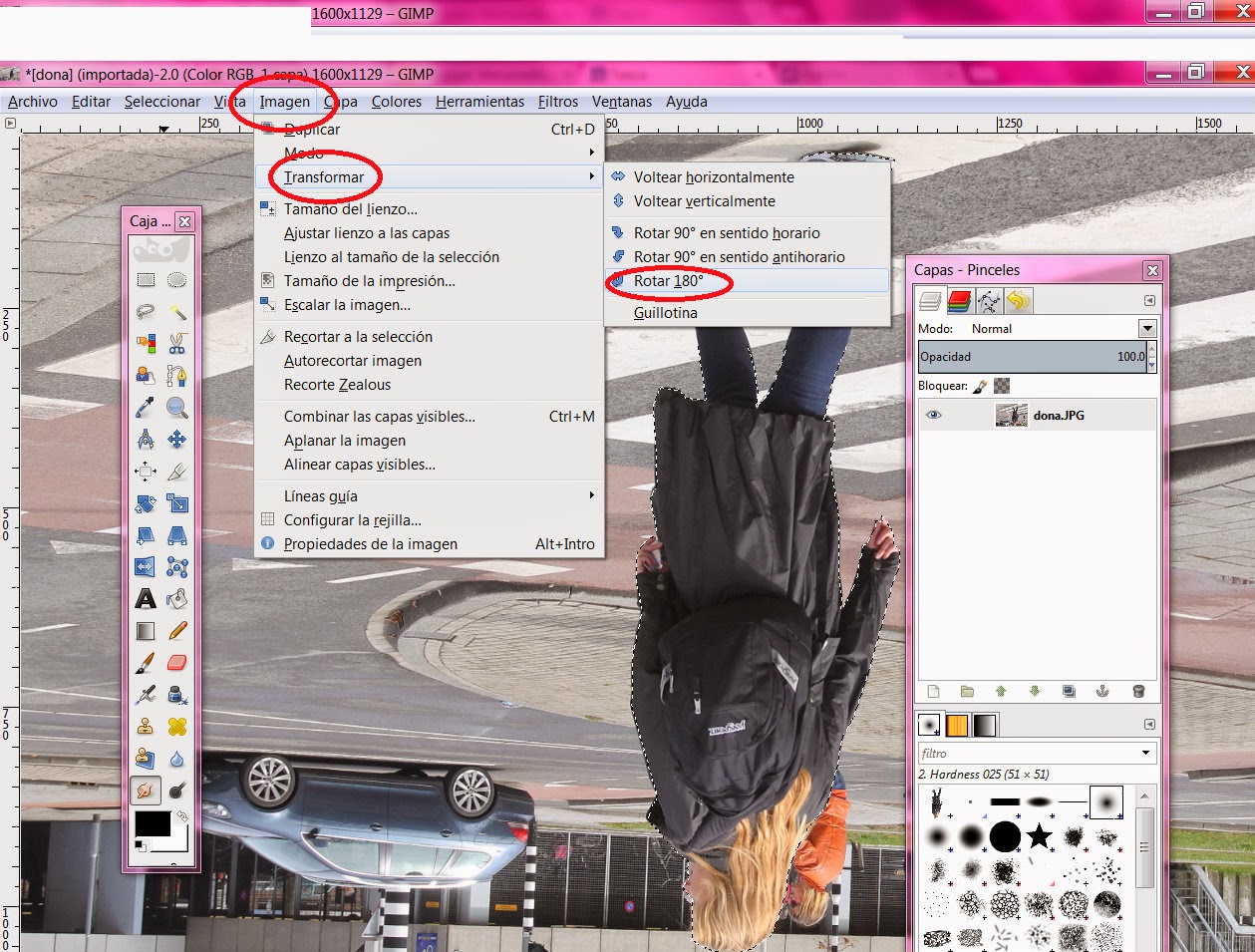




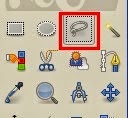

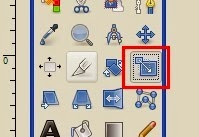


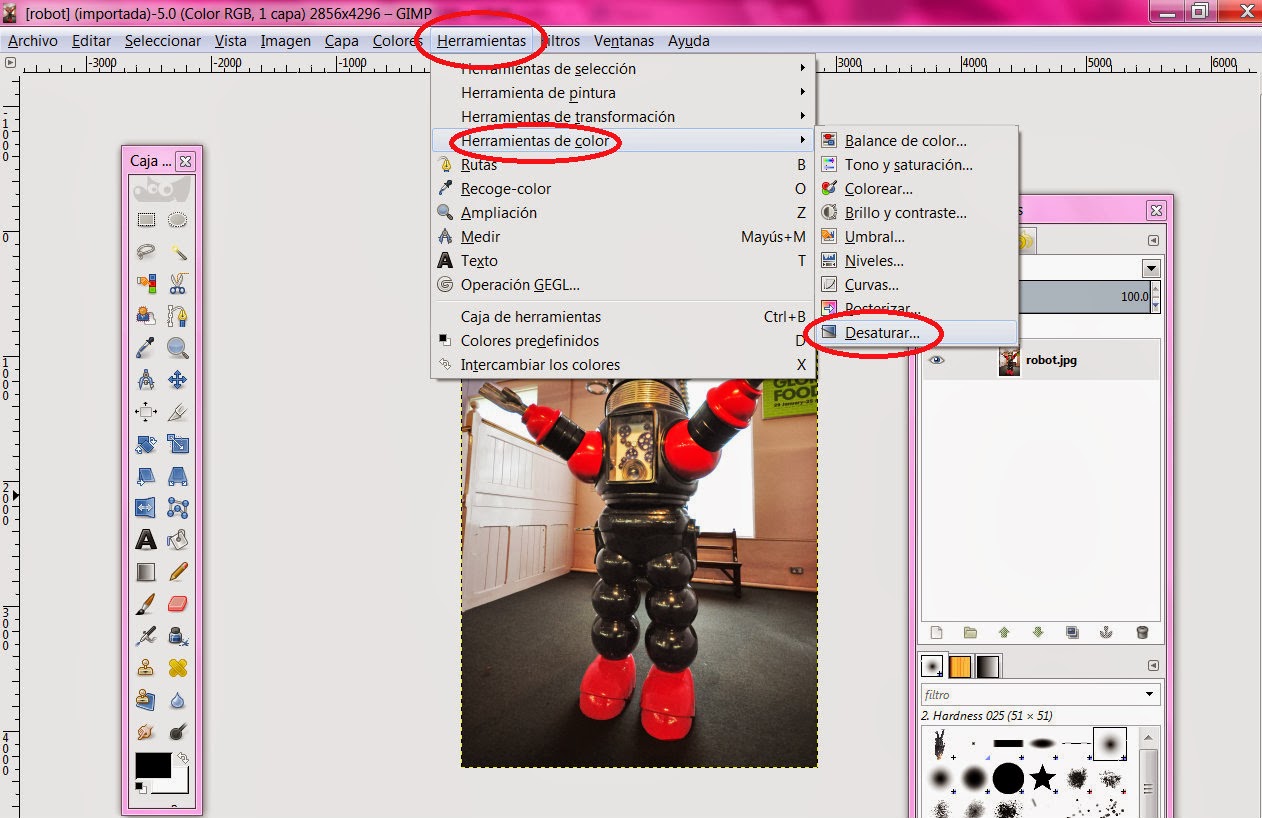
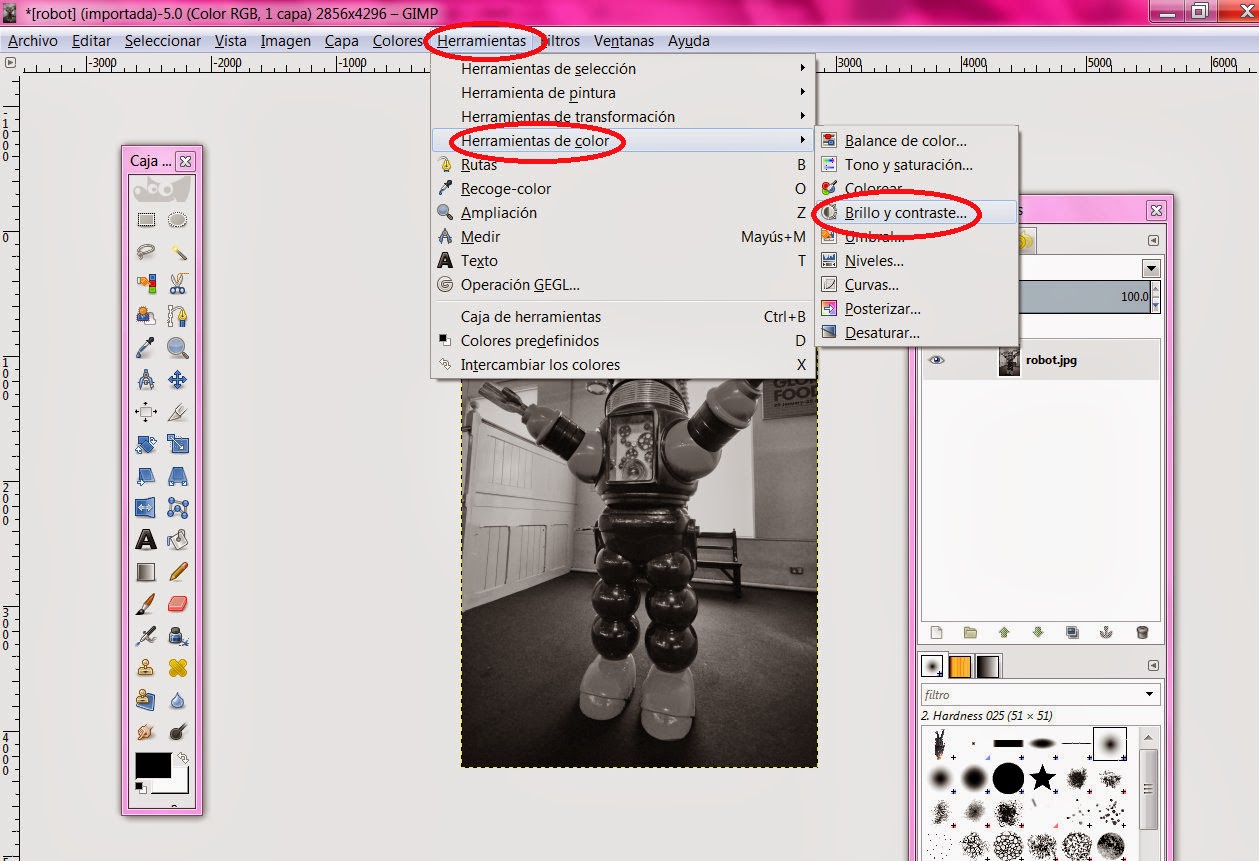
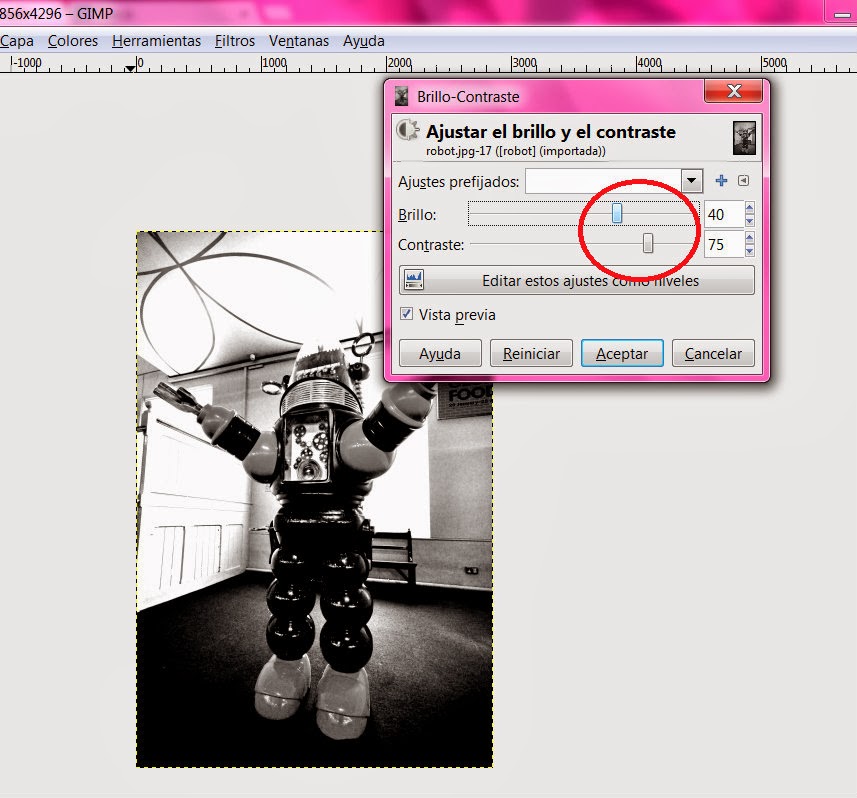




.png)